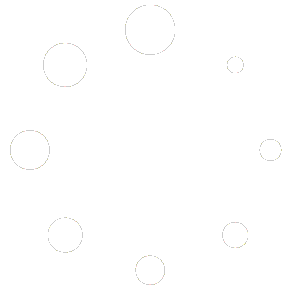Introduction
Congratulations on choosing Arrange.Monster as your scheduling and booking platform! Whether you’re a small business owner, event organizer, or service provider, Arrange.Monster is designed to streamline your scheduling process, reduce administrative workload, and enhance customer satisfaction.
This step-by-step guide will walk you through the process of setting up your first schedule on Arrange.Monster. By the end of this guide, you’ll be ready to create seamless schedules for your business and provide your clients with an effortless booking experience.
1. Getting Started with Arrange.Monster
Before diving into the setup process, ensure you have access to your Arrange.Monster account. If you haven’t signed up yet, head over to Arrange.Monster and create an account.
Steps to create your account:
- Visit the website: Go to Arrange.Monster and click on the Sign Up button.
- Enter your details: Provide your email address, business name, and password.
- Verify your email: Check your inbox for a verification email and confirm your account.
- Log in: Use your credentials to log in to your dashboard.
Once logged in, you’ll see the Arrange.Monster dashboard—a user-friendly interface designed for quick navigation and effortless scheduling.
2. Understanding the Arrange.Monster Dashboard
Before creating your first schedule, familiarize yourself with the key features of the dashboard:
- Calendar View: Displays all your scheduled appointments, color-coded by service or team.
- Services Tab: Allows you to add and manage the services you offer.
- Team Members Tab: Lets you add staff members, define their roles, and set their availability.
- Clients Tab: Stores client information, including booking history and preferences.
- Settings: Customizes your scheduling preferences, notifications, and branding.
Spend a few minutes exploring these sections to understand how they work together.
3. Define Your Business Settings
Setting up your business preferences is crucial to ensuring that your schedule works seamlessly.
Steps to configure business settings:
- Access the settings menu: Click on the gear icon in the dashboard.
- Add your business hours: Specify your standard operating hours for each day of the week.
- Set time zones: Ensure the correct time zone is selected, especially if you offer virtual services.
- Customize booking rules: Define parameters such as:
- Minimum and maximum booking notice.
- Cancellation and rescheduling policies.
- Buffer times between appointments.
- Brand your booking page: Add your business logo, colors, and a personalized welcome message to create a professional look.
4. Add Your Services
To set up a schedule, you first need to define the services you offer. This ensures that clients can easily select the service they need during the booking process.
Steps to add services:
- Navigate to the Services tab: Click on “Services” in the dashboard menu.
- Click on “Add New Service”: Provide details such as:
- Service name (e.g., “Haircut,” “Consultation,” or “Yoga Class”).
- Duration (e.g., 30 minutes, 1 hour).
- Cost (optional).
- Team members qualified to provide the service.
- Categorize services: Group similar services into categories for easier navigation (e.g., “Haircare,” “Wellness,” “Consulting”).
- Add a description: Include a brief overview of the service, highlighting what clients can expect.
- Save the service: Repeat the process for all the services you offer.
Pro Tip: Use service-specific icons or images to make your booking page visually appealing and user-friendly.
5. Add Team Members
If you have a team, adding their details to Arrange.Monster is the next step. This ensures that each team member’s availability is reflected in the schedule.
Steps to add team members:
- Go to the Team Members tab: Click on “Team Members” in the menu.
- Click on “Add New Member”: Fill in the required information:
- Name and contact details.
- Assigned services.
- Working hours and days.
- Time-off schedules.
- Set permissions: Define the member’s access level (e.g., admin, staff, or view-only).
- Upload a profile picture: This helps clients recognize team members during the booking process.
- Save the profile: Repeat for each team member.
Pro Tip: Use the “Skill Tags” feature to highlight each team member’s specialties, helping clients choose the right person for their needs.
6. Customize Your Booking Page
Your booking page is the face of your scheduling platform. It should be easy to navigate and align with your brand identity.
Steps to customize your booking page:
- Access the customization settings: Go to “Settings” > “Booking Page.”
- Personalize the design: Add your logo, choose a color scheme, and select a font style that represents your brand.
- Enable online payments (optional): If you charge for services, integrate payment gateways like Stripe or PayPal for seamless transactions.
- Add FAQs or policies: Include information about cancellations, rescheduling, or late arrivals.
- Preview your page: Check how your booking page looks and make adjustments as needed.
Pro Tip: Use Arrange.Monster’s advanced widget feature to embed the booking page directly into your website.
7. Set Up Your First Schedule
With your services, team members, and booking page in place, it’s time to create your first schedule.
Steps to set up a schedule:
- Navigate to the Calendar View: Click on “Calendar” in the menu.
- Select a date and time: Click on an empty slot to create a new appointment.
- Choose the service and team member: Select from the dropdown menus.
- Add client details: If it’s a returning client, their information will auto-populate. For new clients, add their name, contact information, and any relevant notes.
- Confirm the booking: Save the appointment, and it will appear in the calendar.
Pro Tip: Use the “Recurring Appointment” feature for clients who book regular sessions.
8. Enable Client Self-Booking
One of Arrange.Monster’s standout features is client self-booking. This empowers your clients to schedule their appointments without requiring manual intervention.
Steps to enable self-booking:
- Share your booking link: Copy the link to your booking page and share it via email, social media, or your website.
- Set booking preferences: Ensure clients can:
- View real-time availability.
- Select team members or resources.
- Receive instant confirmation emails.
- Test the process: Go through the booking process as a client to identify and fix any issues.
Pro Tip: Use Arrange.Monster’s integration capabilities to connect your booking system with platforms like Facebook and Instagram.
9. Automate Notifications and Reminders
Notifications and reminders reduce no-shows and keep everyone on the same page.
Steps to set up notifications:
- Go to the Notification Settings: Navigate to “Settings” > “Notifications.”
- Enable automated reminders: Choose how far in advance clients and team members should be reminded.
- Customize messages: Personalize confirmation, reminder, and follow-up messages to reflect your brand voice.
- Choose delivery methods: Send notifications via email, SMS, or both.
Pro Tip: Use post-appointment notifications to request feedback or encourage repeat bookings.
10. Monitor and Optimize Your Schedule
Once your schedule is live, monitoring and optimizing it ensures long-term success.
Steps to monitor and optimize:
- Track metrics: Use Arrange.Monster’s analytics to identify trends, such as peak booking times and popular services.
- Adjust availability: Modify team schedules based on demand to maximize efficiency.
- Collect feedback: Regularly ask clients and staff for input on the scheduling process.
- Update services: Add or adjust services based on client needs and feedback.
Pro Tip: Use Arrange.Monster’s reporting tools to generate insights that help you make data-driven decisions.
Conclusion
Setting up your first schedule on Arrange.Monster is a straightforward process, but the benefits are long-lasting. With its user-friendly interface, powerful automation tools, and robust customization options, Arrange.Monster can transform how you manage appointments and interact with clients.
By following this step-by-step guide, you’ll be well on your way to creating an efficient, client-friendly scheduling system. Take the first step today and unlock the full potential of Arrange.Monster for your business!